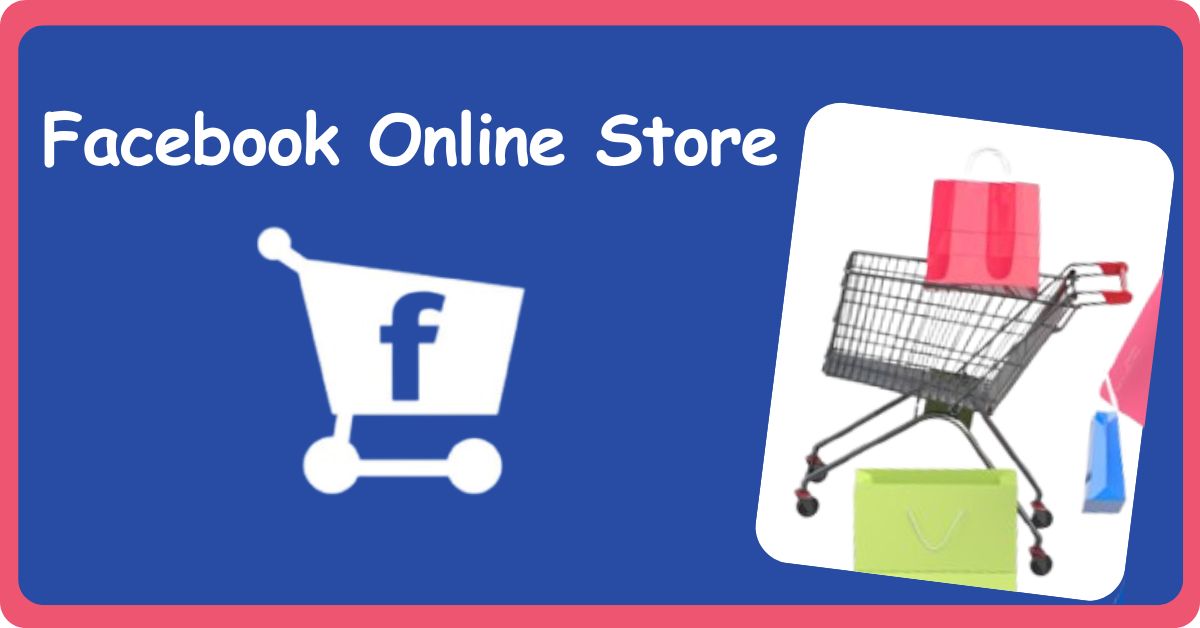Thinking about starting an online store but don’t want to mess with complicated websites or pay for e-commerce platforms right off the bat? Good news: you can launch a fully functional store right on Facebook. Yep—Facebook isn’t just for memes and vacation photos anymore. It’s a legit platform for small business owners and side hustlers to sell directly to customers. Best of all? It’s free.
If you’re ready to turn likes into sales, let’s break down the process step-by-step. By the end of this guide, you’ll know exactly how to set up a Facebook Shop that’s professional, easy to navigate, and built to convert.
Why Sell on Facebook?
Before we dive into the how, let’s talk about the why. Why even bother with Facebook?
Here’s the deal:
- Massive audience: Over 2.9 billion monthly users. Odds are, your customers are already there.
- Free storefront: Unlike Shopify or other e-commerce platforms, Facebook doesn’t charge you to list products.
- Built-in marketing tools: You can run ads, share posts, and message customers—all in one place.
- Mobile-friendly: Most people browse Facebook on their phones. Your shop will be optimized automatically.
Selling on Facebook is especially great for beginners, local sellers, and anyone who wants to test an idea before investing in a full-blown website.
What You’ll Need Before You Start
Let’s keep it simple. Here’s what you need before setting up your store:
- A Facebook Business Page (not your personal profile)
- A product catalog (even if it’s just 1 item)
- A business name and branding (logo, description, etc.)
- Bank account or payment processor (PayPal, Stripe, etc.)
- Shipping info (if selling physical products)
Got all that? Great. Let’s get started.
Step 1: Set Up Your Facebook Business Page
If you already have a business page, skip ahead. If not, follow these steps:
- Go to facebook.com/pages/create
- Choose Business or Brand
- Add your Page Name (ideally your business name)
- Choose the category that fits your business (e.g., Clothing Store, Home Goods Store)
- Add a profile picture and cover photo (make it look professional)
- Click Create Page
Boom. You now have a Facebook Business Page. This is your storefront’s home base.
Step 2: Set Up Commerce Manager
Commerce Manager is the backend tool that lets you manage your Facebook Shop.
Here’s how to set it up:
- Go to Facebook Commerce Manager
- Click Get Started
- Choose Set up with Commerce Manager
- Pick your checkout method:
- Checkout on Facebook/Instagram (U.S. only)
- Checkout on your website
- Checkout via messaging
- Select your business page
- Choose your Business Manager account (or create one if needed)
- Add your business details (name, email, tax info, bank account, etc.)
Follow the prompts and complete the setup. Facebook will guide you through each step, so don’t worry if you’re not super techy.
Step 3: Add Your Products
Time to stock your store. You can do this manually or by uploading a product catalog.
To add products manually:
- In Commerce Manager, go to Catalog > Items
- Click Add Items > Add Manually
Fill out:
- Product name
- Description
- Price
- Inventory
- Images (use high-quality photos)
- Click Finish
- Repeat for each product.
To upload multiple products:
If you have a lot of inventory, use a spreadsheet or data feed. Here’s how:
- Go to Catalog > Data Sources
- Choose Add Products > Use Data Feed
- Upload a CSV file with product info (Facebook provides a template)
- Map the columns to the right attributes (name, price, image link, etc.)
- Upload and publish
This is a great option if you have an existing store and want to sync your products automatically.
Step 4: Organize Your Shop
Your storefront needs to look good. Think of it like a digital window display.
Here’s how to make it user-friendly:
- Go to your Facebook Page
- Click the Shop tab (enable it if it’s not showing)
- Click Manage Shop
- Set up collections (e.g., “New Arrivals,” “On Sale,” “Best Sellers”)
- Arrange your products for easy browsing
Keep it simple. Don’t overload your store with too many items right away. Feature your best stuff first.
Step 5: Set Up Payments and Shipping
You need a way to get paid and ship your products.
For payments:
If you’re in the U.S. and using Facebook Checkout:
- Go to Commerce Manager > Settings
- Enter your bank details or connect your PayPal/Stripe account
- Add your business tax info (required by Facebook)
If you’re using a third-party checkout (like Shopify or your own website), make sure your links are accurate.
For shipping:
- Go to Shipping Settings
Set your shipping options:
- Flat rate
- Free shipping
- Local pickup
- Add estimated delivery times
- Add return policies and customer service contact info
Be clear and honest. Nothing kills a sale faster than confusion about shipping or hidden fees.
Step 6: Promote Your Store
Now that your store is live, it’s time to get people in the door (so to speak).
Free ways to promote:
- Post product photos regularly
- Use Facebook Stories for behind-the-scenes or limited-time offers
- Go live and demo your products
- Ask friends and followers to share your page
- Join relevant Facebook Groups (and participate, don’t just spam links)
Paid promotion:
- Run targeted Facebook Ads (start with a small budget)
- Boost posts that are getting good engagement
- Retarget people who visited your page but didn’t buy
The goal here is to create buzz. The more you show up, the more people start trusting and buying from you.
Step 7: Manage Orders and Messages
Don’t ghost your customers. Facebook makes it easy to stay on top of things.
To manage orders:
- Go to Commerce Manager > Orders
- See incoming orders, shipping status, and returns
- Mark orders as fulfilled when shipped
To manage customer messages:
- Use Meta Business Suite Inbox
- Answer customer questions quickly (use auto-replies if needed)
- Stay polite and helpful—even when customers aren’t
The faster and better your customer service, the more likely people will come back (and leave good reviews).
Step 8: Connect Your Instagram Shop (Optional but Recommended)
If you’re on Instagram too (and you should be), you can sell there as well.
Here’s how to connect your Instagram Shop:
- Go to Commerce Manager > Settings
- Click Business Assets > Instagram
- Connect your Instagram account
- Enable Shopping in your IG settings
- Tag products in your posts and stories
Now you’re reaching people on two platforms with one shop. That’s efficiency.
Tips for Boosting Sales on Facebook
Once your store is up and running, don’t stop there. Here are some quick tips to maximize your sales:
- Use great product photos: Natural lighting, clean backgrounds, multiple angles.
- Write compelling descriptions: Focus on benefits, not just features.
- Offer deals: Everyone loves a good sale. Try “Buy One, Get One” or free shipping.
- Collect reviews: Ask happy customers to leave feedback.
- Stay active: The more often you post and engage, the more visible your shop becomes.
Common Mistakes to Avoid
Let’s save you from some headaches. Avoid these rookie errors:
- Using a personal profile instead of a business page
- Ignoring customer messages
- Not listing shipping info
- Uploading blurry or poor-quality photos
- Spamming links in groups instead of offering value
- Setting it and forgetting it—Facebook Shops need regular updates and attention
Stay on top of your store like you would with a real-world business. That’s how you build trust and get repeat customers.
Conclusion
Setting up a Facebook Online Store isn’t rocket science. It’s actually one of the simplest ways to start selling online without spending a dime on web hosting or complicated software.
All you really need is a Facebook Business Page, a few products, and the motivation to get it done. Follow the steps in this guide, and you’ll be well on your way to turning likes into leads and posts into profit.
Ready to launch your store? Let Facebook do the heavy lifting—just focus on delivering great products and staying connected with your customers.