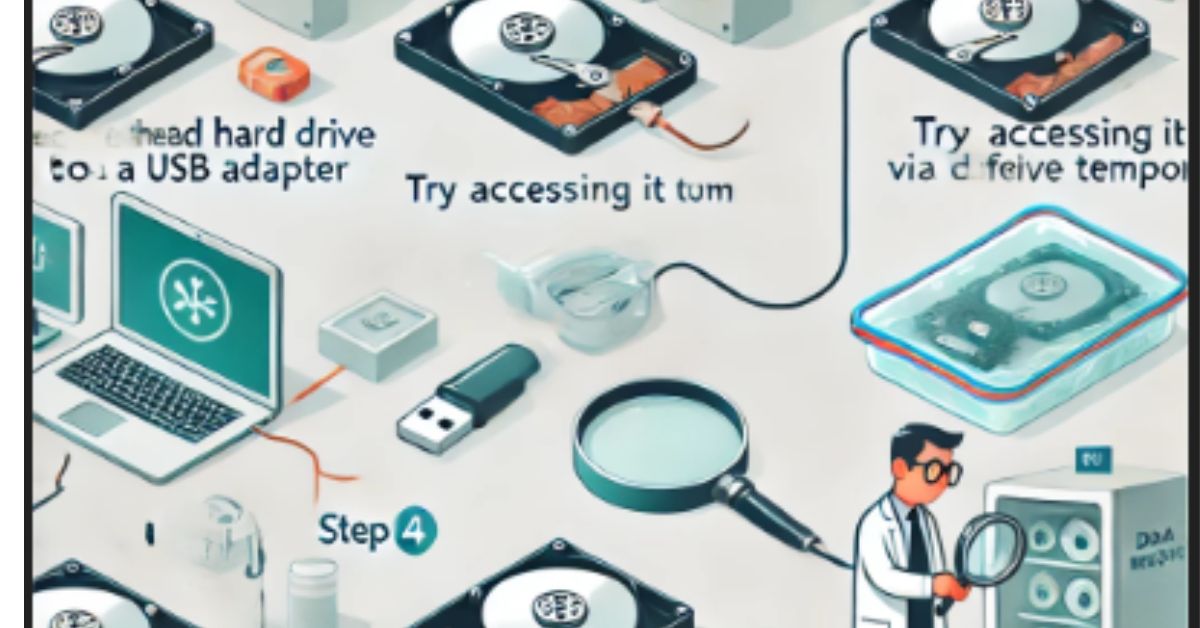So your hard drive just kicked the bucket. No warning, no goodbyes. Maybe it’s making clicking noises, maybe your computer won’t detect it at all, or maybe it’s just acting like it doesn’t exist. Either way, your data feels like it’s gone to the digital graveyard. But hold up—before you start mourning the loss of your files, there might still be hope. Let’s talk about how to recover data from a dead hard drive without losing your mind.
Is the Hard Drive Really Dead?
Before you bust out your toolkit or drop a fortune on a recovery service, let’s figure out if your drive is truly dead or just in a coma. Here are some signs it’s actually dead:
- It makes clicking, grinding, or beeping sounds (yikes).
- Your computer doesn’t recognize it at all.
- It powers on, but the data is totally inaccessible.
Now, sometimes what seems like a dead hard drive is just a connection issue, power problem, or corrupt file system. Start with the basics:
- Try a different cable or USB port.
- Plug it into another computer.
- Use a different power source (for external drives).
Sometimes, that alone does the trick. If not, read on.
Important: Stop Using the Drive Immediately
If your computer still recognizes the drive but files are missing or it acts weird, stop using it right now. The more you poke at it, the higher the risk of permanent data loss. Don’t try to install anything on it or save files. Think of it like a wounded animal—you want to be gentle.
Determine the Type of Drive
Not all hard drives are the same. The recovery method depends a bit on what you’re dealing with:
- Internal HDD/SSD (from a laptop or desktop)
- External HDD/SSD (USB, etc.)
Also, SSDs behave differently from traditional spinning HDDs when they fail. If it’s an SSD and it’s not being recognized at all, you might need to go straight to professional help (but we’ll cover that).
Method 1: Use an External Enclosure or Adapter
If you pulled the drive from a laptop or desktop and it looks physically intact (no damage, no burning smell, etc.), this trick might work:
- Buy a SATA-to-USB adapter or external drive enclosure. They’re cheap and easy to find online.
- Pop the drive into the enclosure or connect the adapter.
- Plug it into another computer.
With some luck, the drive might mount like a normal external disk. If so, back up everything ASAP.
Method 2: Boot from Live Linux (If the OS is the Problem)
Sometimes the drive isn’t actually dead, but your operating system is too corrupt to boot. Here’s what you do:
- Download a Linux distro like Ubuntu and create a bootable USB drive.
- Boot your computer from the USB stick (you might have to tweak BIOS settings).
- If Linux sees the hard drive, copy the files to an external drive.
This works surprisingly well when Windows gives up, but the drive is still alive.
Method 3: Try Data Recovery Software
If your drive still shows up in File Explorer or Disk Management but the files are missing or inaccessible, recovery software might save you. Popular options include:
- Recuva (free and easy)
- EaseUS Data Recovery Wizard
- Stellar Data Recovery
- Disk Drill
Here’s how to use them:
- Download and install the software (on a different drive).
- Run a deep scan on the dead drive.
- Preview and recover the files you need.
These tools are pretty intuitive. Just make sure not to recover files to the same dying drive—use another one.
Method 4: Freeze the Drive (Yes, Really)
This one’s controversial and only applies to old HDDs (not SSDs). But some people have had success with it:
- Seal the drive in a Ziploc bag with some silica gel packets to reduce moisture.
- Put it in the freezer for 12 hours.
- Plug it in quickly and try to copy your data before it warms up.
It sounds like sci-fi, but freezing can temporarily shrink metal parts and get a stuck drive working again. It’s a last-ditch effort—don’t expect miracles.
Method 5: Professional Data Recovery Services
If the drive makes awful noises, won’t power on, or none of the DIY methods work, it’s time to call in the pros. Services like:
- DriveSavers
- Ontrack
- SalvageData
These companies have clean rooms and serious tools to rescue data from wrecked drives. The downside? They’re expensive. Like, $300 to $2000 expensive, depending on the damage.
But if you absolutely need that data (photos, business files, whatever), it might be worth the cost.
What Not to Do
Let’s cover a few things you should never do with a dead hard drive:
- Don’t open it. Unless you work in a clean room, dust will ruin the platters.
- Don’t format it. Even if Windows suggests it, don’t. That makes recovery harder.
- Don’t run CHKDSK. It can make things worse if the drive is failing.
- Don’t ignore clicking noises. That usually means physical failure.
How to Avoid This Nightmare in the Future
Okay, real talk: if you get your data back, take this as a wake-up call. Hard drives fail. It’s not if, it’s when. So, moving forward:
- Backup your data. Use cloud storage (Google Drive, Dropbox, iCloud) and/or an external drive.
- Use the 3-2-1 rule. Three copies of your data, on two different types of storage, with one offsite.
- Replace old drives every 3-5 years. Don’t wait for them to die.
- Monitor drive health. Tools like CrystalDiskInfo or Smartmontools can alert you to early signs of failure.
Conclusion
A dead hard drive sucks, no doubt about it. But it doesn’t always mean your files are gone for good. From simple cable swaps to advanced recovery software, and even calling in the pros, there are legit ways to get your data back. Just stay calm, don’t panic-click your way into more damage, and follow the steps that make sense for your situation.
And once it’s all over—learn from it. Set up backups, check your drives now and then, and avoid ever having to Google “how to recover data from a dead hard drive” again. You got this.